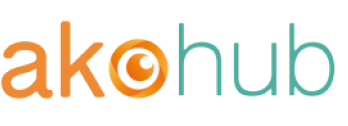Export and Analyze Your Points Report
May 15, 2025
Get expert tips from Akohub
See how Akohub can increase your customer retention
Our clients see an average 40% boost in customer retention
Loyalty + AI powered retargeting ad campaigns
Attract with retargeting, retain with loyalty, grow with analytics