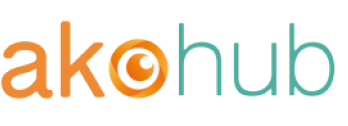最後更新時間:2024.12.02
Step 1:下載「台灣物流超商取貨電子發票 App」
- 前往 Shopify App Store 下載「台灣物流超商取貨電子發票」(點此下載)
- 點擊「新增應用程式」並輸入您的 Shopify 商店網址將 App 安裝至商店。

Step 2:啟用步驟(1/2)|選擇方案&輸入串接資訊
- 從 Shopify 管理介面前往「應用程式」>「台灣物流超商取貨電子發票」。

- 在啟用指南的「啟用步驟(1/2)」,選擇您需要串接的方案,以及輸入綠界串接介接資訊:MerchantID、HashKey、HashIV。
如不清楚如何設定,可至綠界廠商後台( https://vendor.ecpay.com.tw/) → 系統設定 → 「系統介接設定」查看。
*若您尚未申請綠界帳號,可參考 此篇攻略 申請成為特約賣家,即可享有專屬優惠方案
App 方案介紹
「台灣物流超商取貨電子發票 App」提供 5 種方案:
Starter / Pro / Business / Advanced / Enterprise 請參考以下說明:
💡 選擇方案Starter :
- 方案適合對象為:使用其他物流APP出貨的商家,僅針對顧客在結帳頁填寫台灣地區地址時,自動檢查收件人的姓名、電話及地址是否正確。
- 此方案無提供超商/宅配介面,也並未串接物流出貨系統。
如要啟用檢查機制,請參考此篇文章步驟 ➜啟用 Shopify 收件人資料自動檢查機制:設定教學
💡 選擇方案 PRO :
- 功能簡介:網頁前台提供給顧客超商/宅配的選擇,提供顧客超商貨到付款服務,以及在Shopify上直接取得物流編號及後續貨物進度追蹤
- 配送型態:店到店寄件 / 大宗寄倉,需與您在綠界申請的型態相符。
- 超商取貨資訊:MerchantID、HashKey、HashIV(點擊查看)。
- 寄件人姓名:請輸入申請人真實姓名,訂單逾期未取將退回原寄件門市,須出示證件領回退件。
- 寄件人電話:請輸入市話,手機亦可,不可為空。
- 寄件人手機:請輸入申請人手機號碼,訂單逾期未取將退回原寄件門市,將以此號碼寄送簡訊通知。
🚨若不透過綠界物流系統出貨,配合其他第三方物流廠商,請訂閱Pro方案後,來信至service@akohub.com說明僅需要超商取貨介面。
💡 選擇方案 BUSINESS:
- 功能簡介:網頁前台提供顧客 多元發票選項:B2C、統編、載具&捐贈,將完成付款的訂單上傳至發票平台自動開立,在Shopify後台可以直接查看訂單對應的發票編號及開立時間。
- 電子發票資訊:MerchantID、HashKey、HashIV(點擊查看)。
💡 選擇方案 Advanced:
結合Pro 及 Business方案,串接物流及電子發票功能


💡 選擇方案 Enterprise:
- 滿足Advanced所有功能
- 功能簡介:適用於Shopify Plus方案之商店,在結帳頁放置客製化的超商電子地圖
➡️進入Shopify 超商取貨比較圖查看結帳介面
Step 3:啟用步驟(2/2)|核准方案與收費
「台灣物流超商取貨電子發票 App」採月繳制,訂閱方案後即可享有 14 天免費試用期,各方案皆提供每個月前 200 筆訂單的免費處理額度。
- 若當月訂單數量已滿 200筆免費額度,後續每新增 100 筆訂單,將計算 10USD 的訂單處理費。
- App 方案訂閱費與訂單處理費將統一由 Shopify 計算並條列在您的商店帳單中,您可以在 Shopify 管理介面 > 方案 > 瀏覽您的商店帳單。
📒 訂單處理費計算方式:
- 當月訂單 200 筆 → 此為免費額度,僅計算方案訂閱費。
- 當月訂單 299 筆 → 免費額度已滿,新增訂單未滿 100 筆,僅計算方案月費。
- 當月訂單 300 筆 → 新增訂單量已滿 100 筆,加收訂單處理費 10USD。
- 當月訂單 399 筆 → 新增訂單量為 199 筆,訂單處理費仍為 10USD。
- 當月訂單 400 筆 → 新增訂單量為 200 筆,加收訂單處理費 20USD。
Step 4:進入 App 進階設定
*重要:請先確認您已經開啟「第三方計算運費費率服務 / Carrier-calculated shipping service」。(若不確定是否已開啟,點此前往 Step 6 確認)
- 在「台灣物流超商取貨電子發票 App」前往「設定」>「超商取貨選單」。
-
在「選取門市方式」點擊您要提供客戶結帳的頁面。 ✨最推薦自動偵測型
「提供取貨的超商」選擇開放的超商門市種類: 711 / FamilyMart。
- 超商門市數量:依照顧客輸入的地址提供附近的門市數量,如果該地區附近的超商較少,實際顯示的門市數量可能會比預期設定的數量更少。
取件門市完成後畫面將呈現如下:

Step 5:【宅配 / 超取物流】設定超商取貨規則&出貨地點
在「台灣物流超商取貨電子發票 App」前往 訂單管理 > 設定 > 超商取貨規則 >「不可超取規則」區段,依據您的商店政策為訂單新增以下規則:
- 金額上限:各家超商的取貨付款&取貨不付款理賠上限皆不同,請點此參考物流進退貨規範手冊以制訂您的超商訂單金額上限。
- 重量上限:各家超商能受理的訂單重量上限皆為 5 公斤,不過您也可以設定適合自己商店的超商訂單重量上限。
-
不可超取商品:若您有販售易碎、體積過大等不適合使用超商寄出的商品,請點擊「新增不可超取商品」以新增品項。

- 若您的商店有提供超商取貨付款,並且有串接發票方案,請在「超商代收貨款小數點計算規則」區段設定小數點規則,App 將以此規則建立電子發票與物流託運單。

Step 6:【超取物流】運費設定&申請 Carrier Service
- 請向 Shopify 官方申請新增「第三方計算運費費率服務 / Carrier-calculated Shipping Service」(下稱 Carrier Service)開通此服務後,我們將替訂單篩選配送方式,並套用條件相符的運費。
- Carrier Service 目前有以下 2 種新增方式:
(1) Shopify 方案為 Advanced 或 Plus Plan 可立即啟用。
(2) Shopify 方案為 Grow Plan年繳方案 可向 Shopify 官方客服免費申請。【最推薦👍 】
*需留意 Shopify 方案為 Starter 或 Basic 無法申請 Carrier Service 服務,僅能將運費費率統一,或是啟用「 超取宅配運費動態篩選」功能來區分宅配及超商運費。
*採用Grow Plan月繳方案申請Carrier Service,每月需支付USD 20開通費用給Shopify
- 成功新增後,請前往 Shopify 管理介面 > 「設定」>「運送和配送」> 點選「一般運費費率」 > 前往運送區域:台灣 > 若顯示貨運業者名稱為「CVS Carrier Service」則表示 Carrier Service 已新增成功(如下圖)。

- 接著,點選CVS Carrier Service右方的「⋯」按鈕,點選「編輯備用費率」,建議選擇「依據訂單價值定義自訂備用費率」此選項來設定完成您的備用運費。(如下圖)由於 Shopify carrier service 支援的流量 (RPM) 有一定上限,若是有短時間有大量結帳而超過瞬間流量的情況,Shopify 將會自動採用此備用費率。因此若有特殊流量需求 (例如: 一小時內產生上千訂單),請事先聯繫我們。

- 如果運送至台灣的運費仍留有 Shopify 內建的費率,或是在尚未開通Carrier Service前的設定,請移除並保留「CVS Carrier Service」即可,台灣運費將由「台灣物流超商取貨電子發票 App」統一管理。

- 前往「台灣物流超商取貨電子發票」> 「設定」>「配送及運費規則」

- 在 配送及運費規則選單 > 配送方式與運費計算 > 一般費率 > 點擊一般「管理」

新增您台灣的「本島運費規則」、「離島運費規則」 若有規劃運費優惠,請分別於「超商取貨」、「宅配到府」點擊「新增條件」,即可分別依據訂單金額 / 商品重量設定運費計算規則。(範例如下)
若有規劃運費優惠,請分別於「超商取貨」、「宅配到府」點擊「新增條件」,即可分別依據訂單金額 / 商品重量設定運費計算規則。(範例如下)
Step 7:【超取物流】設定「結帳頁」顧客填寫資訊
- 從 Shopify 管理介面中的「設定」 > 「結帳 」。
- 在「顧客的聯絡方式」區段,請選擇「電子郵件 」,我們將使用此電子郵件傳送配送編號給您的客戶,客戶可以再自行確認貨件配送進度。
- 在「顧客資訊」區段,請勾選「姓氏與名字為必填」,我們將使用姓名建立物流託運單。
- 在「顧客資訊」區段,請在「運送地址電話號碼」選擇「必填」,系統將使用此號碼寄送取貨簡訊通知您的客戶。


建議調整結帳頁翻譯,引導顧客輸入正確的資訊,建議文案如下:

以手機號碼欄位為例,以下影片示範如何調整文案。
✨️點選如何修改結帳頁欄位文字查看更多教學
Back to top
Step 8:【超取物流】新增「超商取貨付款」
若您的商店有計畫提供超商取貨付款服務,請參考以下步驟新增:
- 在 Shopify 管理介面前往「付款」。
- 在「手動付款方式」的下拉式選單中點選「建立自訂付款方式」。

-
「自訂付款方式名稱」請由以下名稱二選一輸入欄位:
1. 超商取貨付款
2. 超商貨到付款
我們將偵測自訂付款名稱是否包含關鍵字「貨到付款」或「取貨付款」,有正確設定關鍵字,App 才能建立 “超商取貨付款” 的託運單。
🚨 如果您要自訂付款名稱,請注意以下兩件事:
⭕ 付款名稱務必包含其中一組關鍵字「取貨付款」或「貨到付款」。
❌ 請勿使用 Shopify 內建的付款方式「貨到付款(COD)」。
App 需要透過付款名稱的「關鍵字」來辨識是否要替您建立能夠代收貨款的超商託運單,付款名稱設定錯誤的話會變成純取貨的超商訂單!
「其他詳細資訊」和「付款說明」依據您的需求自行填寫,這兩個區塊也可以留空,接著請按下「啟用」。
- 檢查運費名稱:當運費名稱包含「超商」兩個字,App 才會顯示在付款區塊提供「超商取貨付款」的結帳選項。如果客人在運送方式選擇「宅配」,那麼 App 會自動過濾掉「超商取貨付款」,讓顧客使用線上支付完成訂單。
如果您是透過台灣物流超商取貨 App 設定運費,請前往 App 內的「設定」>「運送規則」檢查運費名稱;如果您是用 Shopify 內建的運費,請從 Shopify 後台前往左下角的「設定」>「運送和配送」>「一般運費費率」檢查台灣區域的運費名稱。
⚠️出貨時的注意事項
- 超商取貨付款的訂單成立之後,訂單的付款狀態會顯示為「付款待處理」,這是正常的,等顧客在門市完成付款後,App 會再於顧客付款後的 1 個工作天內,將付款狀態更新為「已付款」。

📌 訂單的代收貨款會由您串接的物流系統(綠界科技 / ezShip)結算與撥款,超商代收貨款的提領方式請再參考本篇說明:我要如何提領超商代收貨款?多久會撥款?
- 成功寄出包裹後,App 會即時更新配送進度,您可以在兩個地方確認進度:
- 台灣物流超商取貨 App:App 會以訂單標籤的形式讓您了解最新的配送進度,標籤內容例如「貨件已抵達門市」、「消費者已取件」等,當顧客成功於門市取貨並結清貨款,App 會新增「超商取貨/消費者已取件」的貨態標籤。
- Shopify 訂單列表的「Delivery Status」欄位,詳情請見此篇文章:如何查詢訂單的配送編號與配送進度?
-
如果顧客結帳時選擇「超商取貨付款」,請勿再額外發送發票連結或付款連結給客人,這會導致顧客重複付款。App 僅支援使用原本選擇的結帳方式建立託運單。即便您另外向顧客發送付款連結,託運單類型仍將保持為『超商取貨付款』,會導致顧客在門市領取商品時需要再次付款。
- 如果您在「付款待處理」的「超商訂單」看見此警語「若尚未付款請勿出貨(純配送)」請當心,這表示顧客不需支付任何款項就能取貨!切勿進行出貨!請先查明是否為以下原因:
- 在 Shopify 後台設定的付款名稱忘了加上「取貨付款」或「貨到付款」關鍵字,請重新建立一組正確的超商取貨付款選項。原有的訂單請協助顧客重新下單,或提供線下付款帳戶讓客人付錢。
- 顧客結帳的時候選到其他線下付款方式,例如「銀行轉帳」,如果你確定貨款已入帳,請將訂單手動標記為「已付款」,即可繼續出貨。
若您的 Shopify 訂閱方案是 Shopify Plus 則不受此限制,您可以自行客製化動態付款選項之結帳流程。若您想要升級到 Shopify Plus 方案,歡迎來信 service@akohub.com,將有專員與您聯繫協助升級。
Step 9:【電子發票】開立規則&流程
「台灣物流超商取貨電子發票」支援將訂單資料拋轉至綠界發票系統並開立發票的自動化機制,發票開立完成後,客戶能夠於 E-mail 中查看發票明細,而您可以在 App 中檢視發票明細。
- 從 Shopify 管理介面 > 「設定」>「稅金和關稅」> 在「國家/地區」設定台灣稅率為 5% 並儲存。

- 在「稅金和關稅」的「決定收取稅金的方式」勾選「將稅金加入價格之中」。

- 完成後,從應用程式 >「台灣物流超商取貨電子發票 App」>「設定」> 「發票」。
- 啟用「購物車電子發票區塊」及「發票處理」,App 提供四種發票選項:一般電子發票、手機載具、公司統編、捐贈發票,啟用欲提供給顧客的選項


- 自訂您的發票開立模式:依照需求勾選「手動開立發票」或「自動開立發票」,若採用自動開立模式,您可以在 App 自訂發票開立規則(例:訂單「付款後 / 付款且出貨後」的「立即 / 1 / 3 / 5 / 7 天」開立發票)。
⚠️請注意:財政部規定營業人須於顧客付款後48小時內上傳至電子發票平台
- 自訂您的發票小數點計算規則:小數點進位方式請與您串接的金流商一致,才能開立正確金額的電子發票。
由於發票模組安裝在購物車頁面,如有海外訂單或是有立即結帳功能,可以選擇關閉此發票模組,並開啟結帳頁面的公司欄位,提供顧客填寫統一編號,在發票啟用情況下,系統仍能開立個人電子發票及統編發票。
⚠️ 提醒:由於電子發票介面嵌入位置為「購物車頁」,以下情境可能會使您的顧客跳過選擇電子發票的步驟:
- 「立即結帳」按鈕:此按鈕將使客戶直接跳轉至結帳頁面付款,導致無法選取電子發票類型,請參考以下步驟關閉「立即結帳」按鈕:
- 從 Shopify 後台前往「網路商店」>「佈景主題」。
- 對著需要編輯的佈景主題按下「自訂」。
- 開啟頁面頂端的下拉式選單,選擇「產品頁面」。
- 在產品頁面中取消勾選「顯示動態結帳按鈕」並儲存。
- 如無法關閉按鈕,請點擊 App 右下角的「支援」按鈕聯繫 Akohub 客服團隊。
- 非頁面型購物車:目前電子發票介面支援頁面型購物車,如果您採用的佈景主題提供 Drawer / Modal 類型的購物車,請在佈景主題設定中將購物車類型選為「Page / 頁面型」,關閉方式請參考您的佈景主題文件,或是聯繫佈景主題開發商。

Step 10:完成!
恭喜恭喜🎉🔮✨ 現在從商店下張測試訂單確認設定是否都已經完成就好囉,如果設定上遇到任何問題歡迎點擊 App 右下角的支援按鈕,將有客服團隊協助您排除問題。
如看完文章有其他不清楚的部分,歡迎填寫諮詢表單,與我們聯繫:點擊我